Colour Guide
Colours in Print
The basis of all print is colour on a specific stock! from a single colour black on 400gsm white uncoated paper Business Card to a full colour vibrant Advertising board on 5mm foamex.
Lets run through some of the colour modes and see what is required for best results for printing, and also some tips on how to convert your colours for the correct output.

CMYK
CMYK stands for Cyan, Magenta, Yellow and Black (the K refers to key which is ‘key colour’ or black!) this is the most widely used method for printing and the one we use at Better Printing on both our Offset Litho and Digital presses.
This method is also referred to as ‘four’ or ‘full ‘colour process and involves using the four colours in various mixes to create and reproduce the full colour palette required for all print jobs.
While CMYK printing does an incredible job on most colours there are times when it is limited in its reliability and for strict brand guidelines you may need to use a Pantone colour.
RGB
RGB stands for Red, Green and Blue and is an additive colour mode that is used for screen displays such as Televisions projectors and of course computer screens!.
We cannot print in RGB so there has to be a conversion to CMYK, this has traditionally been problematic as the conversion results can be unpredictable, and something that looks full and vibrant on screen due to the interaction of light can, look dull and washed out on paper sometimes.
Modern RIPS (raster image processors) however are now very good at converting between colour modes, particularly with photographic images.
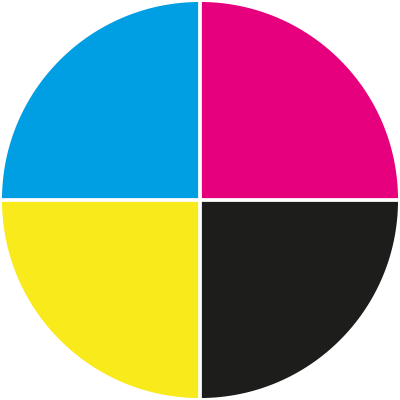
Cyan, Magenta, Yellow, Black
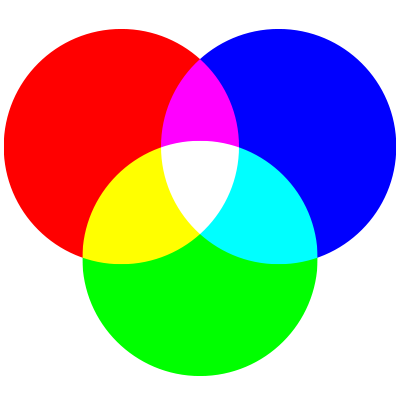
Red, Blue and Green
Colour Conversions
For best results, before submitting your artwork, ensure your design is saved in CMYK colour mode, this includes all photos and graphic elements.
Any items saved in RGB mode (red, green, blue; the colour mode for digital displays and web images) may show colour discrepancies after they have been printed by our CMYK printers.
To avoid any nasty surprises, it is best to convert any RGB artwork to CMYK. Just select File > Document Colour Mode > CMYK in Illustrator or Image > Mode > CMYK Colour in Photoshop and Save. If saving as a PDF, review the Save Adobe PDF dialog box and check that Colour Conversion in the Output tab is set to No Conversion.
If you’re working in InDesign, you can convert any RGB images within your design by saving as a PDF and selecting the Press Quality PDF preset in the Save Adobe PDf dialog – then in the Output tab, select Convert to Destination (Preserve Numbers) and select a CMYK profile.
If you are unsure about colour or have any questions then call us on 023 8087 8037 or email us.
